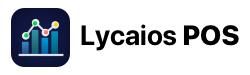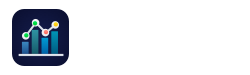Para dispositivos iOS / Android
Interfaz de Agregar Artículo
Principios Básicos
Al momento de crear artículos para tu inventario puedes considerar los siguientes puntos:

- Categoría: Aquí se muestra la categoría donde se creará el artículo, este valor no puede modificarse.
- Código: Este código puede ser representado por un numero o código de barras en tu artículo.
- Descripción: Agrega un nombre a tu artículo o una descripción.
- Unidades: Agrega la cantidad que dispones en tu inventario de tu artículo.
- U. Mínima (Unidades mínimas): Agrega la cantidad de artículos que debe haber como mínimo en tu inventario
- Camara Escáner: Esta función te permite utilizar la cámara de tu dispositivo como escáner de códigos, al utilizarse permite escribir el código de forma automática a la sección de Código (2).
- ¿Inventariar?: Al activar esta función le indicas al sistema que tu artículo esta limitado a la disponibilidad de existencia en tu inventario.
- ¿Eliminar?: Activar esta función le indica al sistema que elimine el artículo del inventario al agotar las existencias.
- Precio Costo: Indica el costo unitario de tu artículo.
- Precio Venta: Indica el precio de venta al publico de tu artículo.
- Precio Mayoreo: Indica el precio de venta en mayoreo en caso de existir.
- Ganancias: El sistema indica la ganancia de tu artículo al venderse, tomando en cuenta el precio de venta menos el precio costo.
- IVA: Indica el porcentaje de impuesto de tu artículo y si este va incluido en la venta.
- Tipo: Agrega el tipo de artículo, ya sea unidad, kilo o litro.
- Eliminar: Si deseas cancelar la creación de artículo presiona el botón y no se guardara ningún cambio.
- Agregar: Al terminar de agregar todos los campos necesarios este botón te permitirá guardar el artículo en tu inventario.
Para PC Windows
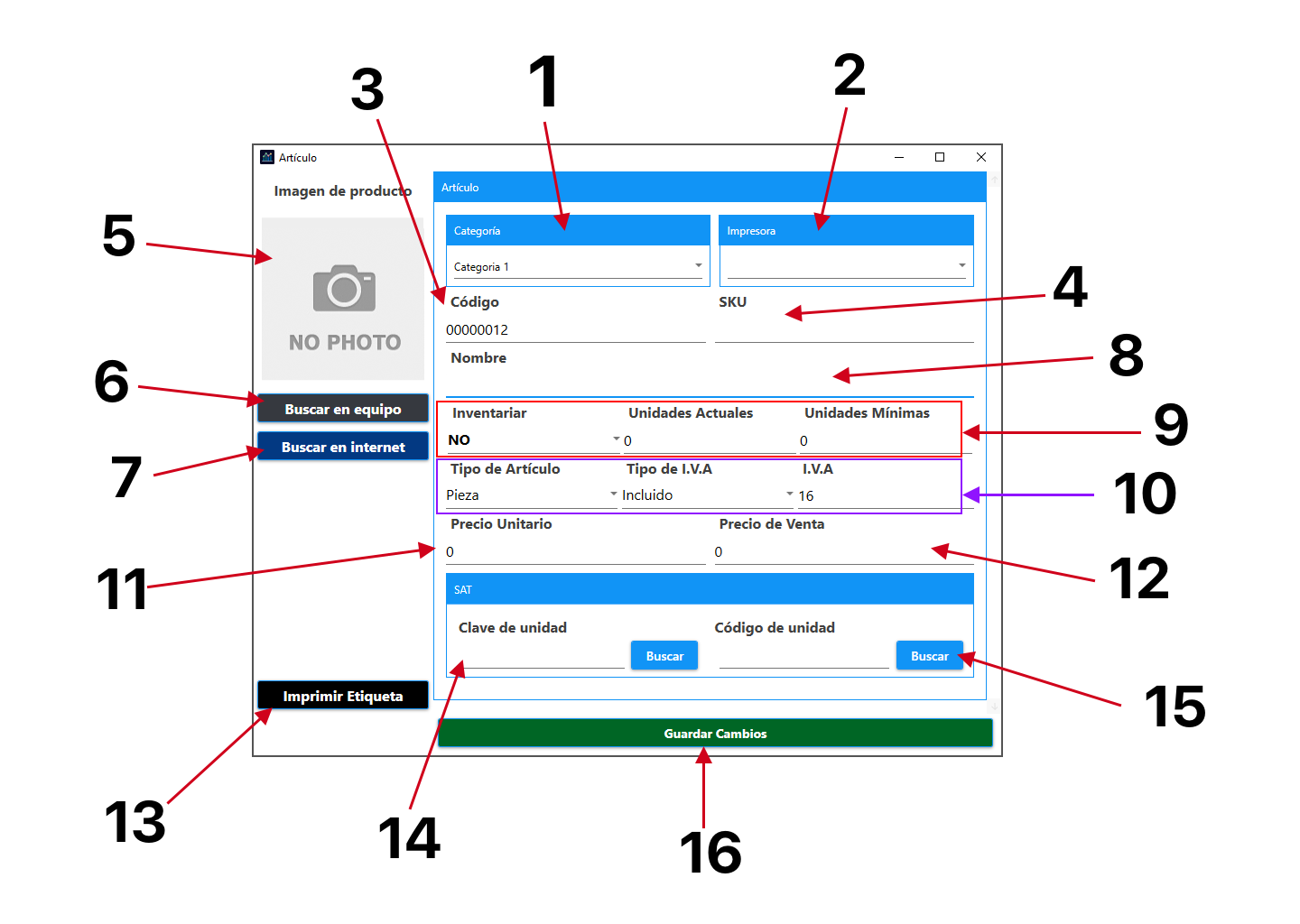
- Categoría: Aquí se muestra la categoría donde se creará el artículo.
- Impresora: Elige el dispositivo de impresora donde se imprimirá la etiqueta / comanda para este artículo.
- Código: Este código puede ser representado por un numero o código de barras en tu artículo.
- SKU: Agrega un código SKU para tu artículo.
- Imagen de producto: Aquí se muestra la imagen designada para el artículo. (Se mostrará en la pantalla de venta).
- Buscar en equipo: Botón que permite buscar una imagen en tu computadora para cargarla, esta imagen se representara como la Imagen de producto (5).
- Buscar en internet: Botón que permite buscar una imagen en internet, esta imagen se representara como la Imagen de producto (5).
- Nombre: Agrega un nombre a tu artículo o una descripción.
- Modulo: Inventariar, Unidades Actuales, Unidades Mínimas: Elige si deseas inventariar el artículo, las unidades actuales con las que cuentas y las unidades mínimas por haber en inventario.
- Modulo: Tipo de artículo, Tipo de IVA, IVA: Elige el tipo de articulo (pieza, kilo, litro, combo...), el tipo de impuesto si es incluido o agregado y la cantidad de impuesto a aplicar para el artículo.
- Precio Unitario: Coloca el precio de proveedor / unitario para el artículo.
- Precio de venta: Coloca el precio de venta al publico.
- Imprimir etiqueta: Una vez guardados los datos del artículo puedes presionar este botón para imprimir una etiqueta de código de barra en tu dispositivo de impresión / etiquetadora.
- Clave de unidad: Busca la clave de la unidad en la base de datos de SAT.
- Código de unidad: Busca el código de la unidad en la base de datos de SAT.
- Guardar cambios: Presiona para guardar el artículo en tu inventario.