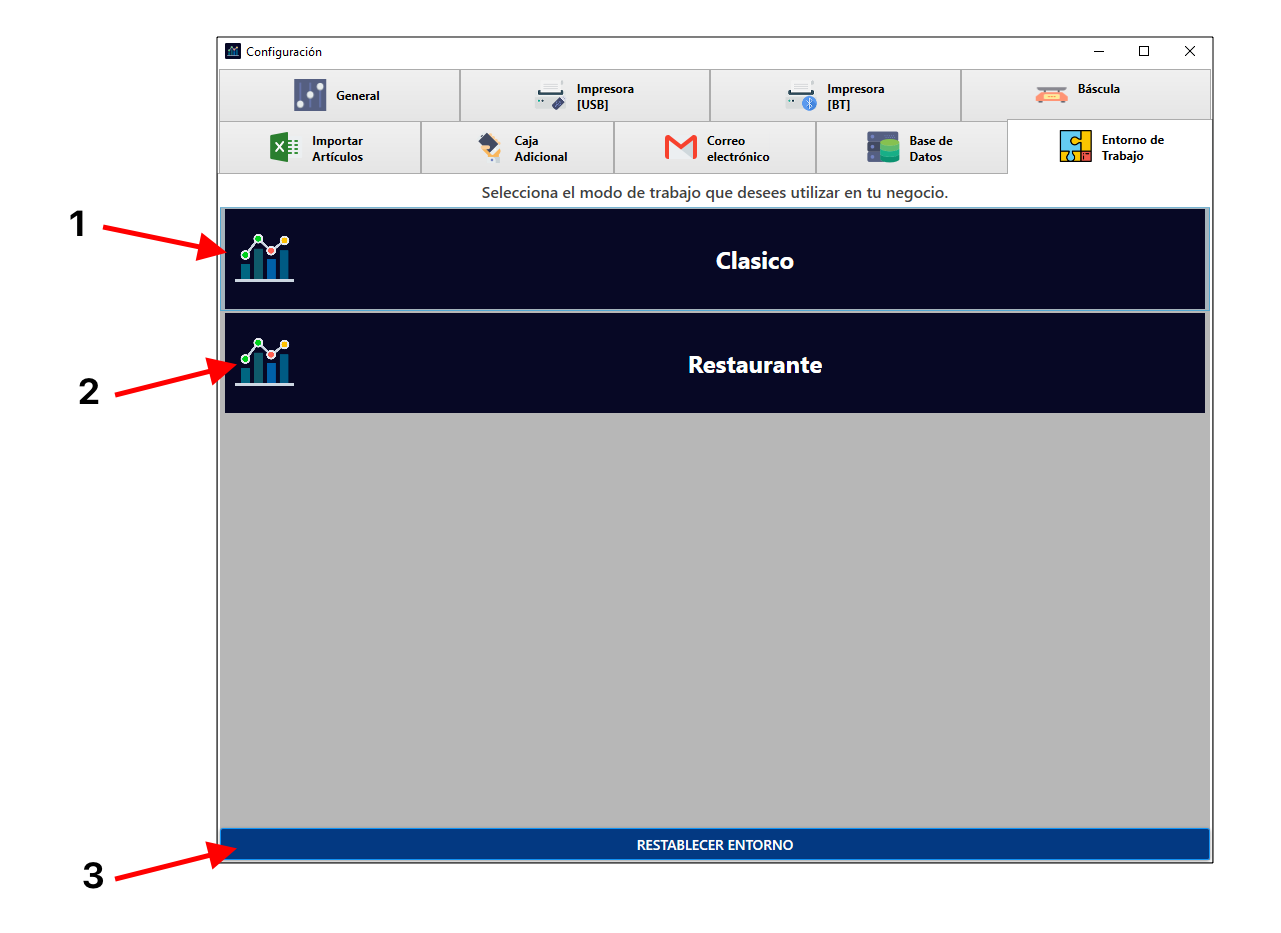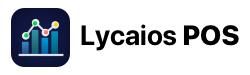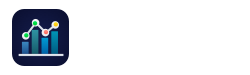Para dispositivos iOS / Android
Preferencias y Configuración

General
- Usuarios: Configura las cuentas de usuario que utilizaran el sistema de punto de venta.
- Información de Negocio: Configura la información de tu negocio que aparecerá en tus notas de venta y registros.
- Impuestos / Moneda: Ingresa el impuesto a utilizar y el valor del tipo de cambio (predeterminado en dolares).
- Configuración de correo: Ingresa los datos del correo electrónico que desees utilizar para enviar notas, reportes y mas información del punto de venta por correo.

Opcionales
- Auto imprimir en ventas: Activa esta opción para que se imprima la nota de venta automáticamente al completar una venta, es necesario que cuentes con una impresora instalada previamente.
- Imprimir nota al cambiar estado: Activa esta opción para que el sistema imprima de forma automática una nota de venta al cambiar su estado en el sistema (por ej. de pendiente a pagado).
- Auto cobrar en pago exacto: Activa esta opción para que el sistema cobre de forma automática una venta al seleccionar la opción de pago exacto.
- Usar código QR: Activar esta opción para que el sistema imprima códigos QR en el pie de pagina de las notas de venta, estos códigos pueden ser escaneados para encontrar la información de la venta de forma mas rápida y automática.
- Usar Código en Clientes: Activar esta opción para que el sistema requiera de un código para entrar a la sección de Clientes.
- Permitir pendientes en 0: Activar esta opción para que el sistema permita que las ventas se coloquen con estado Pendiente aunque no se haya agregado ninguna cantidad de dinero.
- Modo Restaurante: Activar esta opción para que el sistema muestre la interfaz de Venta con la capacidad de agregar mesas y cuentas pendientes por pagar.

Dispositivos
- Impresora Térmica (58/88): Esta sección de la configuración te permite instalar y conectar una impresora térmica al punto de venta.
- Almacenamiento en la nube: Esta sección te permite hacer un respaldo en la nube de tus configuraciones y base de datos.

Tienda
- Obtener versión PRO: Aquí podrás comprar la versión PRO de Lycaios POS a un gran precio.

Ayuda
- Enviar comentarios / Reportar Error: En esta sección podrás ingresar para enviarnos tus comentarios, sugerencias o reportarnos errores en el uso de tu punto de venta.
- Guía de Inicio y Soporte: Este es un enlace a nuestro servicio de soporte, tutoriales y ayuda en nuestro sitio web, accede aquí para conocer mas sobre las funciones de Lycaios POS o para obtener soporte.

Sistema
- Historial de Accciones: En esta sección podrás ver un listado de todas las acciones realizadas en el punto de venta, tales como ventas y el usuario que la realizo, cambios en el sistema, registros de usuarios y mas.

Para PC Windows
Para ingresar a la configuración de Lycaios POS, presiona el botón de menú en la parte superior derecha de la pantalla principal.
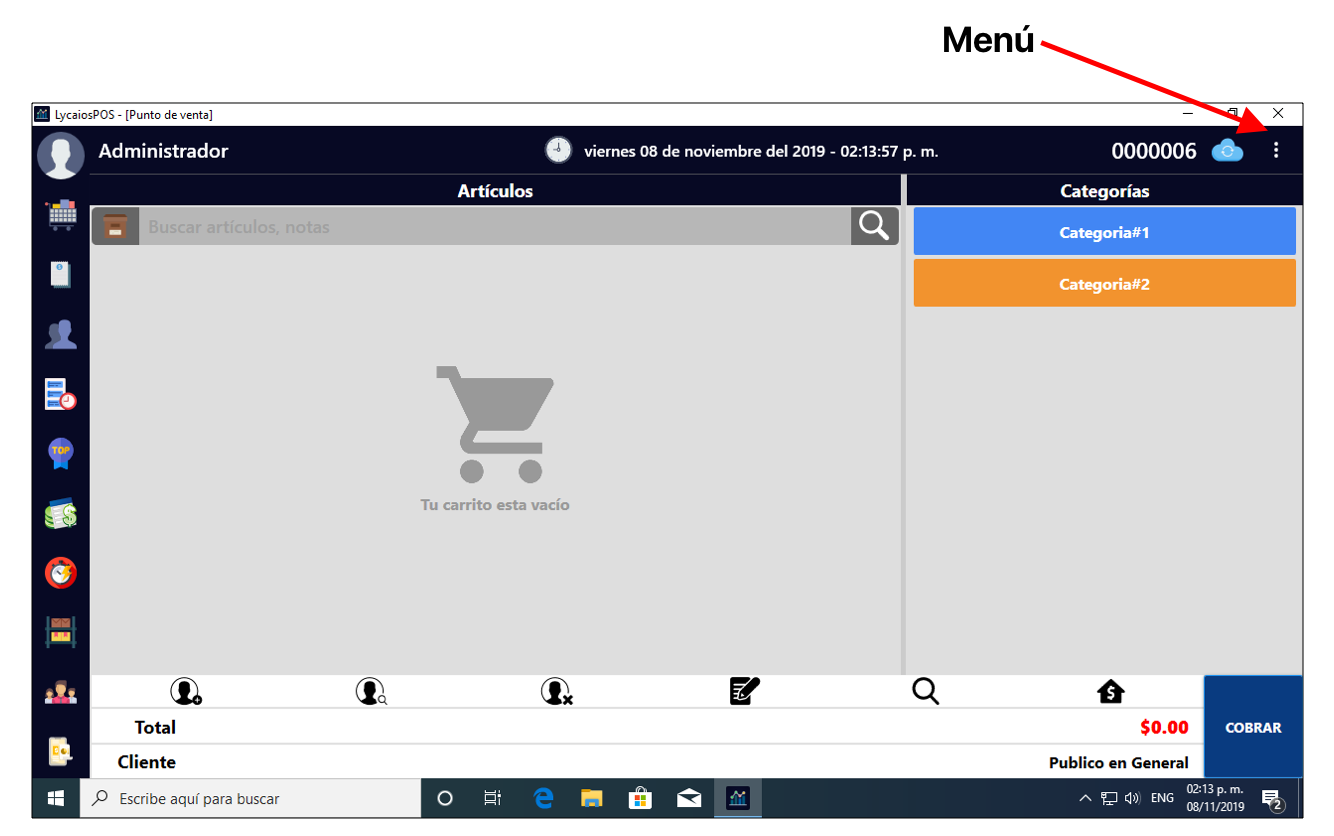
En el menú presiona el botón de Configuración de Lycaios POS.
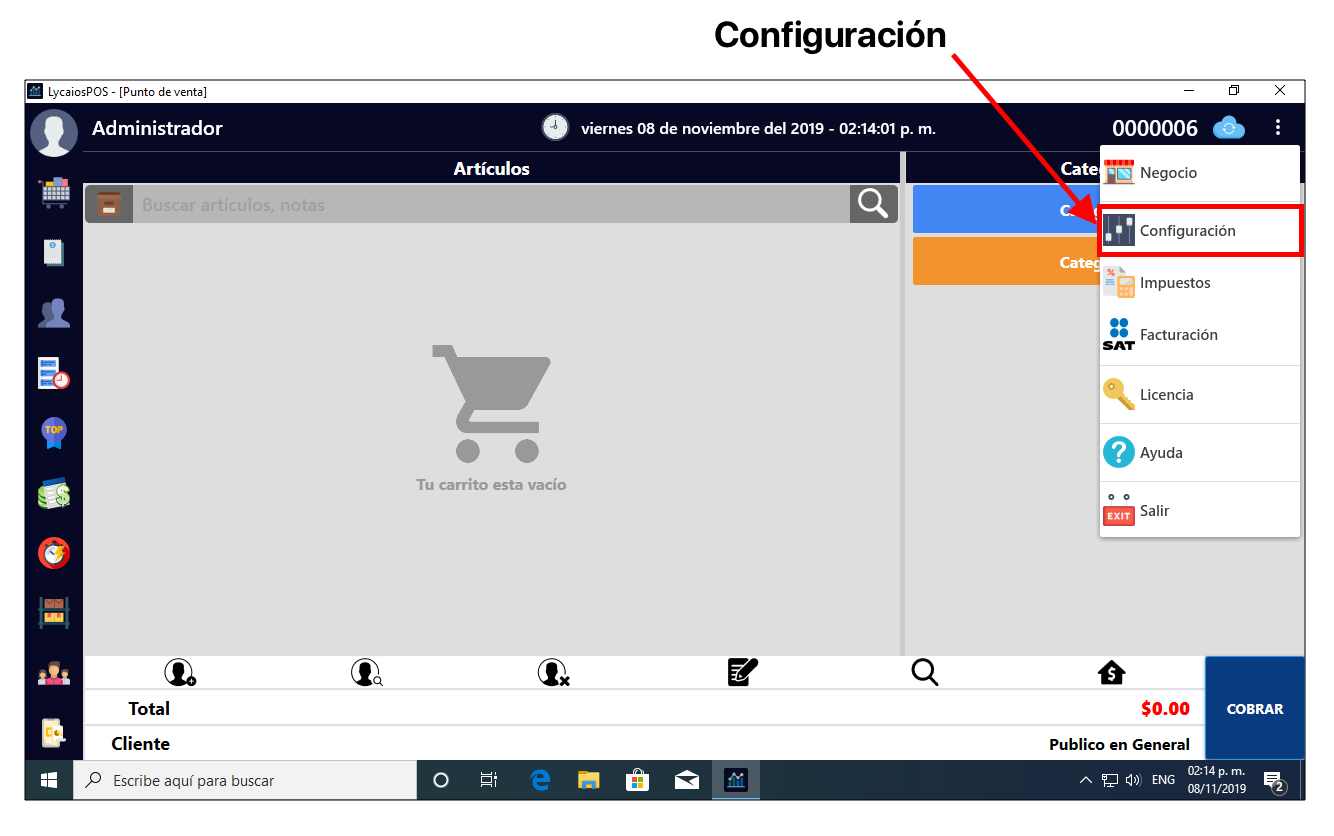
General
- Seleccionar usuario al iniciar el sistema: Encender esta opción te permite seleccionar el usuario que utilizará Lycaios POS al iniciar el punto de venta.
- Auto imprimir en ventas: Enciende esta opción para imprimir automáticamente los tickets de venta al finalizar cada venta que realices.
- Auto cobrar en pago exacto: Enciende esta opción para que el sistema cobre las ventas de forma automática si se cubrió el pago exacto del total de venta.
- Quitar código de barras de nota de venta: Las notas de venta incluyen un código de barras que contiene la información de la venta y pueden ser escaneadas para encontrar su información en el sistema, puedes activar esta opción si deseas que el código no aparezca en el ticket de venta.
- Modo comanda [impresora bluetooth]: Activa para utilizar el modo comanda en el sistema, al finalizar las ventas podrás presionar el botón de comanda para enviar el ticket de comanda a la impresora bluetooth conectada a Lycaios POS.
- Mostrar imágenes en artículos: Activa esta opción para que se visualicen imágenes de tus artículos en la pantalla de venta [Las imágenes se muestran en la sección de categorías dentro de estas mismas].
- Modo TouchScreen: Activa esta opción si utilizas una pantalla touchscreen, se habilitará un modo de uso sencillo para este tipo de pantallas.
- Usar Facturación: Activa esta opción para utilizar el sistema de facturación incluida en Lycaios POS.
- Usar impresoras separadas: Activa esta opción para utilizar el sistema de impresión separada, te permitirá imprimir notas / reportes de venta en distintos dispositivos.
- Organizar artículos alfabéticamente: Activa esta opción para visualizar los artículos en tus categorías de forma alfabética.
- Restringir descuentos a empleados no administrativos: Activa esta opción para que solamente los usuarios con permisos administrativos puedan aplicar descuentos a los artículos en venta.
- Auto respaldar al cerrar el sistema: Activa esta opción para que el sistema respalde tu información automáticamente al cerrar el sistema.
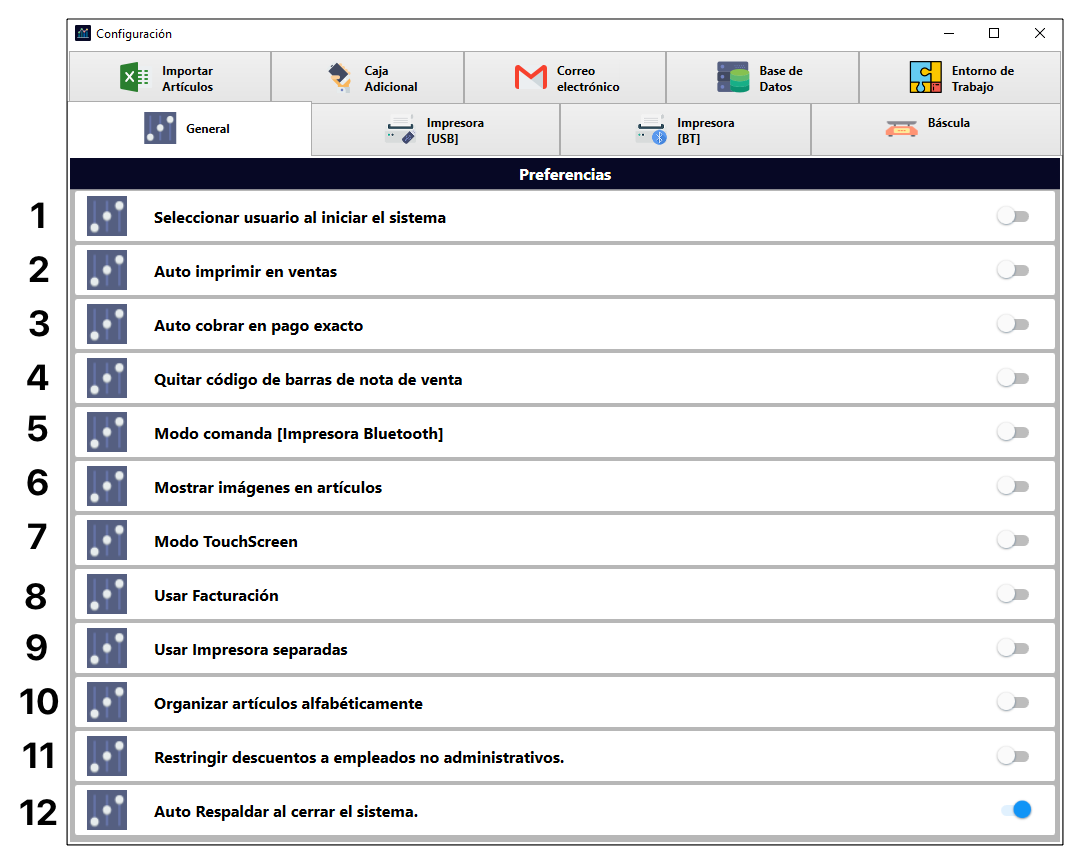
Impresora [USB]
- Listado de impresoras: Muestra un listado de las impresoras que fueron detectadas por la computadora.
- Tipo de impresora [55mm]: Activa esta opción para mostrar en el listado de impresoras los dispositivos de 55mm.
- Tipo de impresora [80mm]: Activa esta opción para mostrar en el listado de impresoras los dispositivos de 80mm.
- Instalar impresora: Utiliza esta función para instalar en Lycaios POS la impresora seleccionada en el listado de impresoras.
- Desinstalar impresora: Utiliza esta función para desinstalar de Lycaios POS la impresora seleccionada en el listado de las impresoras.
- Guardar Cambios: Presiona este botón para guardar los cambios realizados en esta sección.
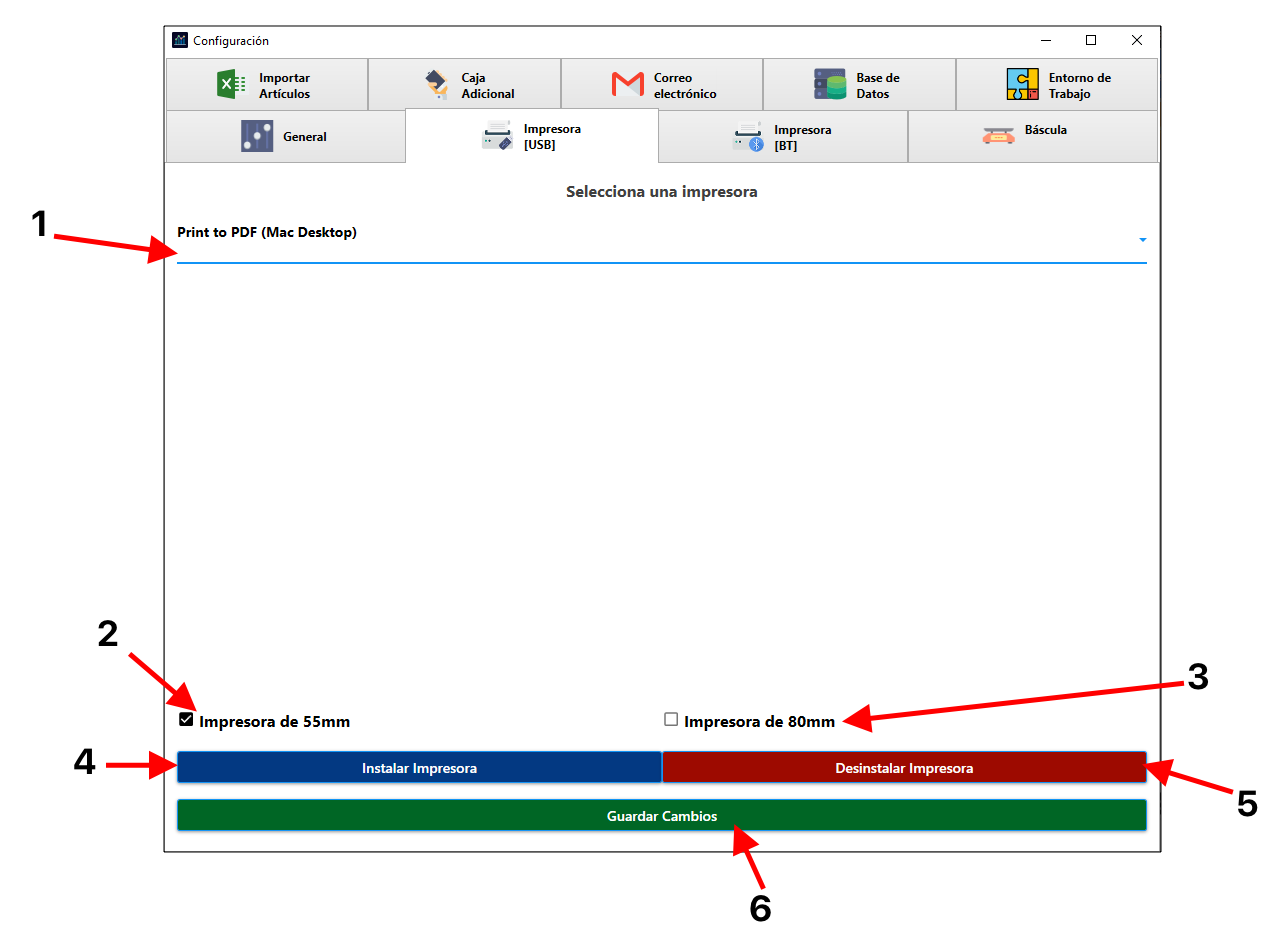
Impresora [Bluetooth]
- Escanear dispositivos: Utiliza esta función para que Lycaios POS busque y encuentre impresoras bluetooth cercanas.
- Listado de impresoras: Aquí se muestran las impresoras bluetooth cercanas encontradas con Lycaios POS.
- Impresora: Muestra la impresora seleccionada / instalada del listado de impresoras.
- Impresora de 55m: Activa esta opción para detectar / instalar impresoras bluetooth de 55mm.
- Impresora de 80mm: Activa esta opción para detectar / instalar impresoras bluetooth de 80mm.
- Conectar: Presiona este botón para conectar la impresora seleccionada y guardar los cambios realizados en esta sección.
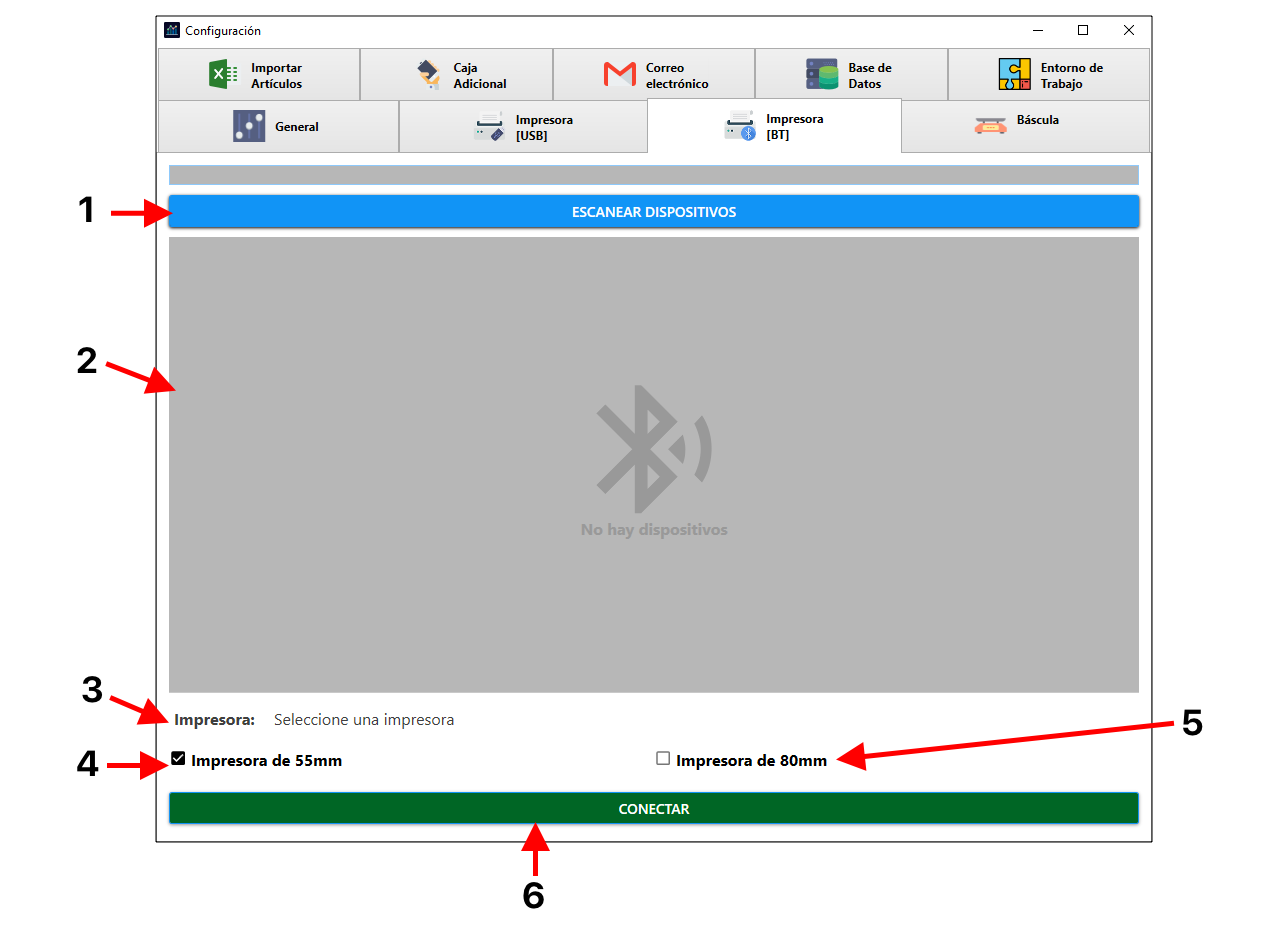
Báscula
- Dispositivos e impresoras: Presiona este botón para ingresar a los dispositivos e impresoras de tu sistema [Windows] y comprobar que la báscula se encuentra conectada y su puerto de conexión.
- Listado de puertos: Muestra los puertos COM disponibles para conectar la báscula a Lycaios POS.
- Peso: Una vez conectada la báscula puede mostrar el peso calculado en la pantalla para comprobar su calibración.
- Seleccionar: Presiona este botón para usar el puerto seleccionado en el listado de puertos.
- Indicador de conexión: Si la báscula esta conectada se mostrará en color verde, de lo contrario será de color rojo para indicar que no hay conexión con ninguna báscula.
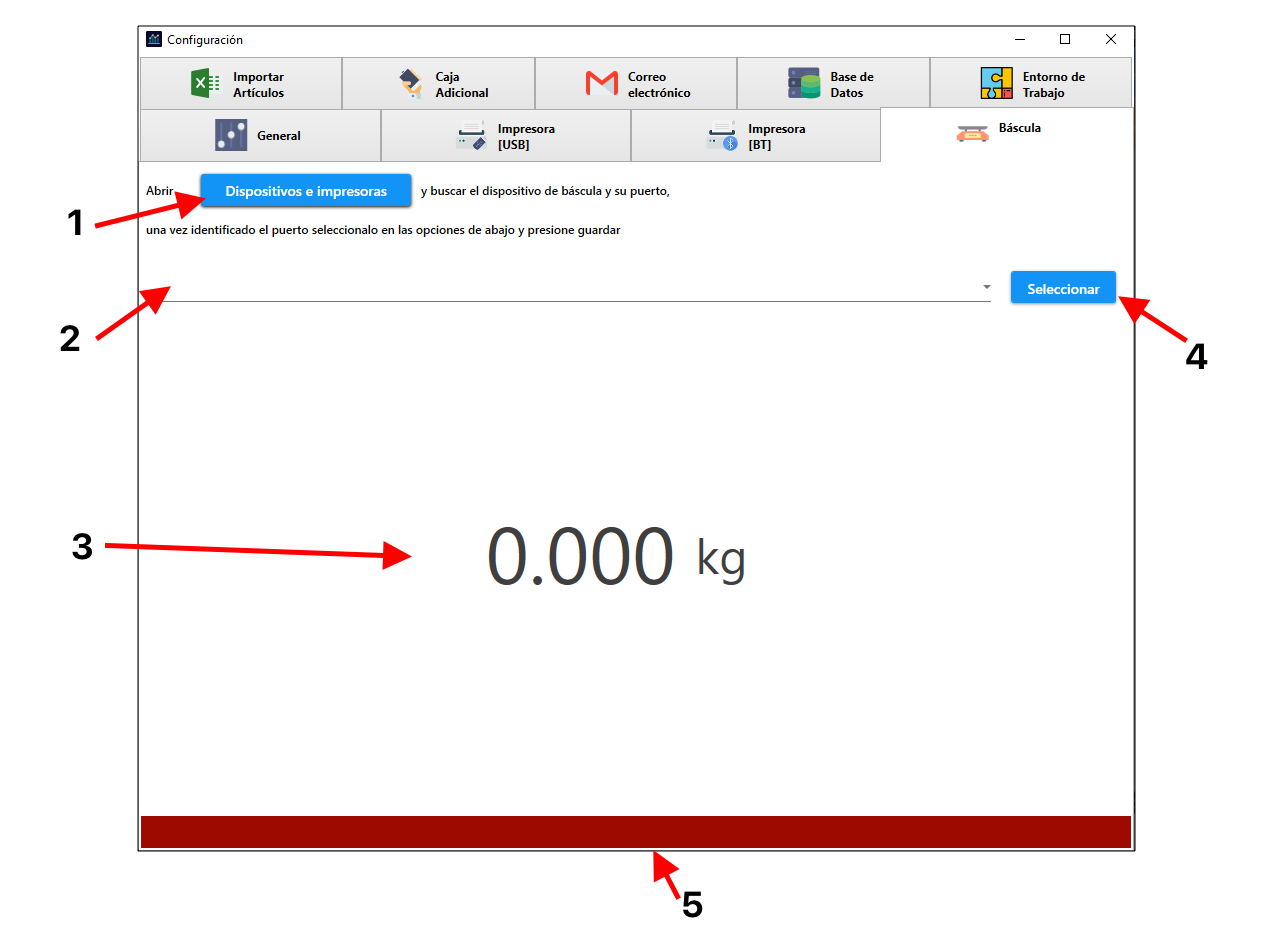
Importar Artículos
- Listado de artículos: Tras importar / exportar un archivo con inventario se mostrará el listado de artículos a importar / exportar.
- Exportar: Presiona este botón para buscar en tu computadora una ubicación donde se guardara el archivo donde se exportará el inventario.
- Importar: Presiona este botón para buscar en tu computadora una ubicación del archivo con el inventario que se desea importar.
- Agregar Inventario: Presiona este botón para agregar el inventario mostrado en el listado de artículos.
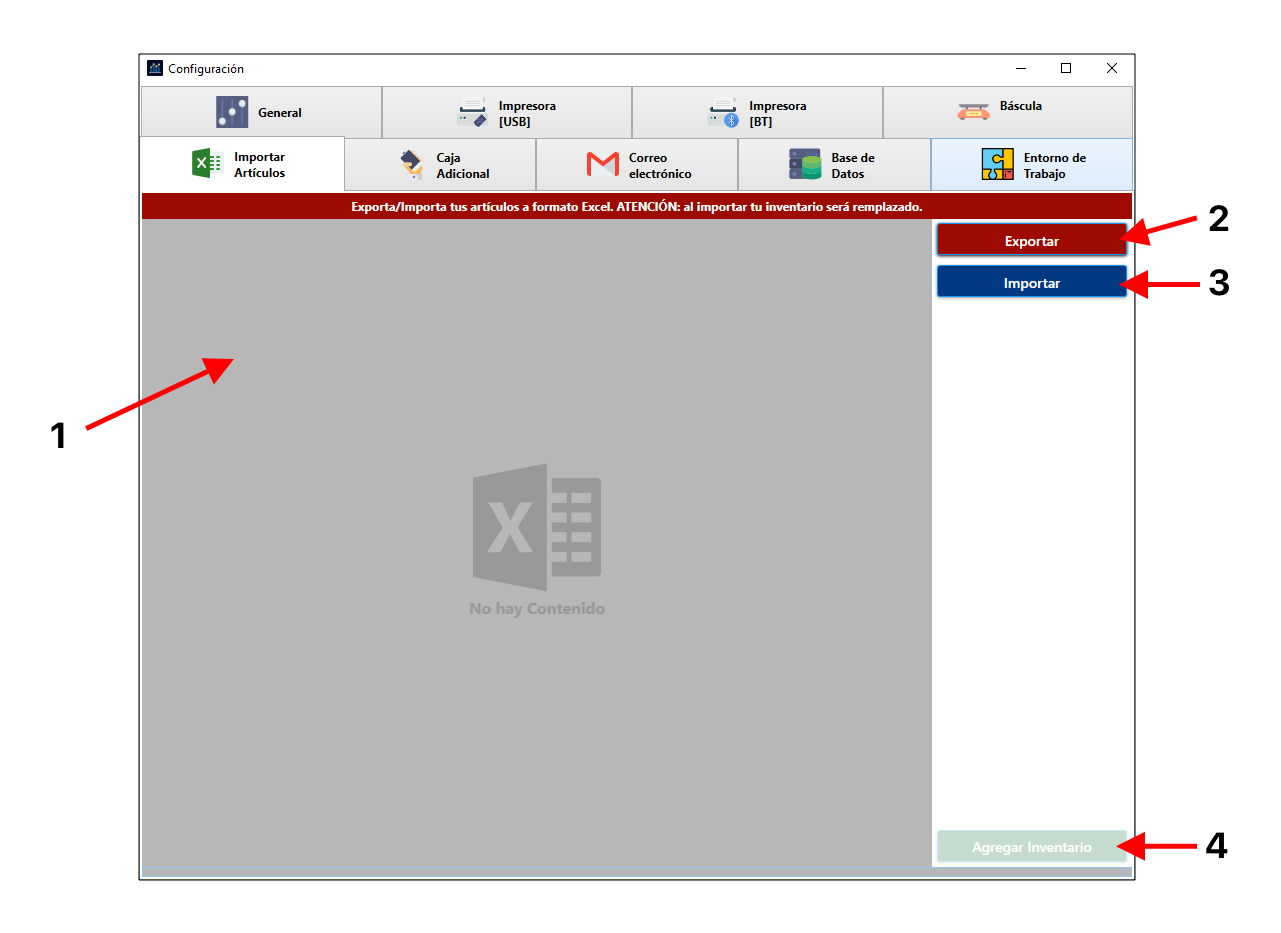
Caja Adicional
- Habilitar Servicio Remoto: Presiona para habilitar el servicio remoto y utilizar diversos dispositivos como cajas adicionales de Lycaios POS, Mas Información.
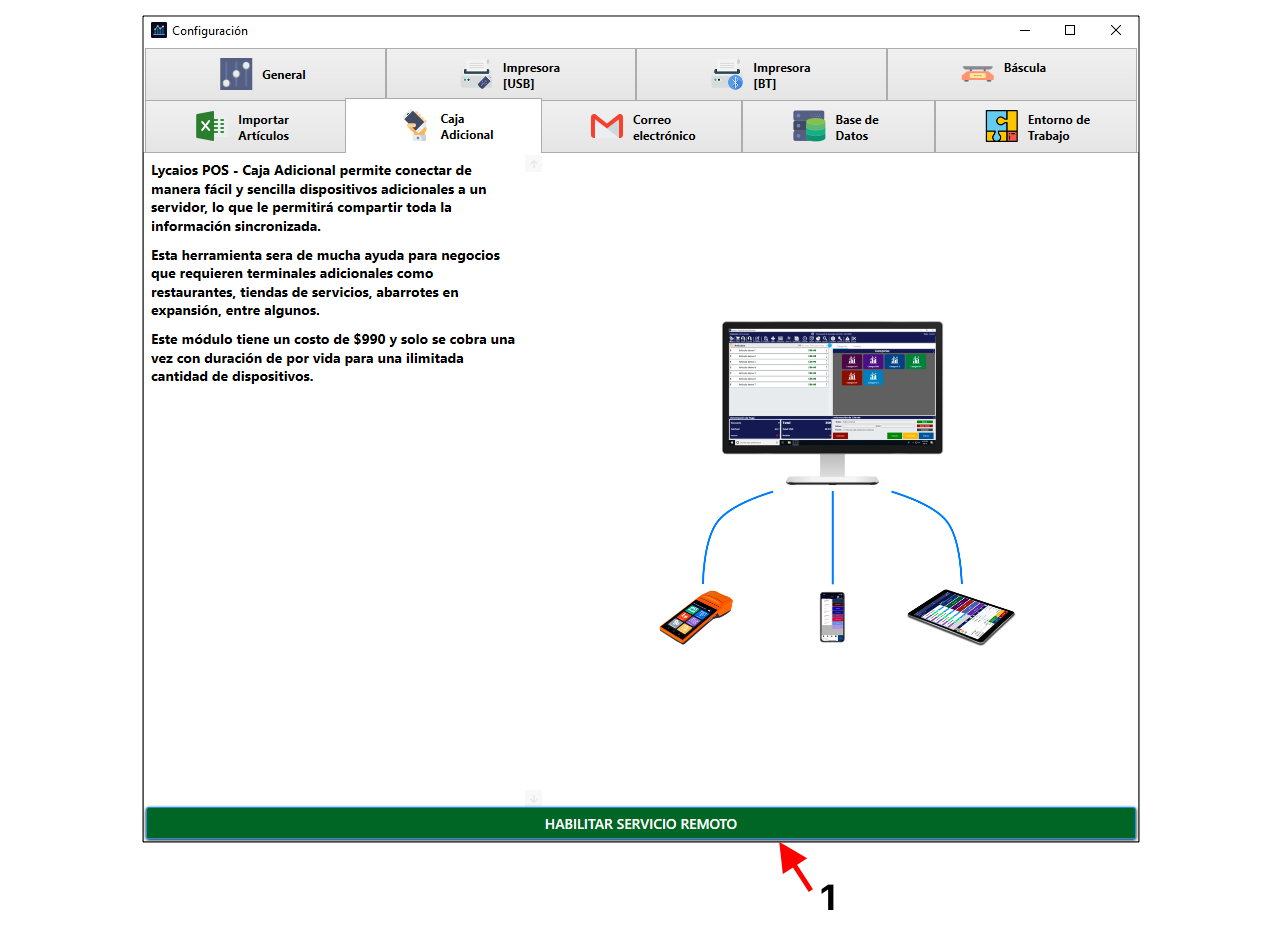
Correo electrónico
- Servidor: Muestra el servidor de conexión a los servicios de correo gmail, el sistema tiene pre-configurado el servidor por defecto.
- Puerto: Muestra el puerto de conexión a los servicios de correo gmail, el sistema tiene pre-configurado el puerto por defecto.
- Correo: Ingresa tu correo electrónico de gmail que utilizará Lycaios POS para envío de correos.
- Contraseña: Ingresa la contraseña de tu correo electrónico a utilizar.
- Nombre para mostrar: Ingresa el nombre que se mostrará como remitente en los correos electrónicos enviados.
- Guardar cambios: Presiona para guardar los cambios realizados en esta sección.
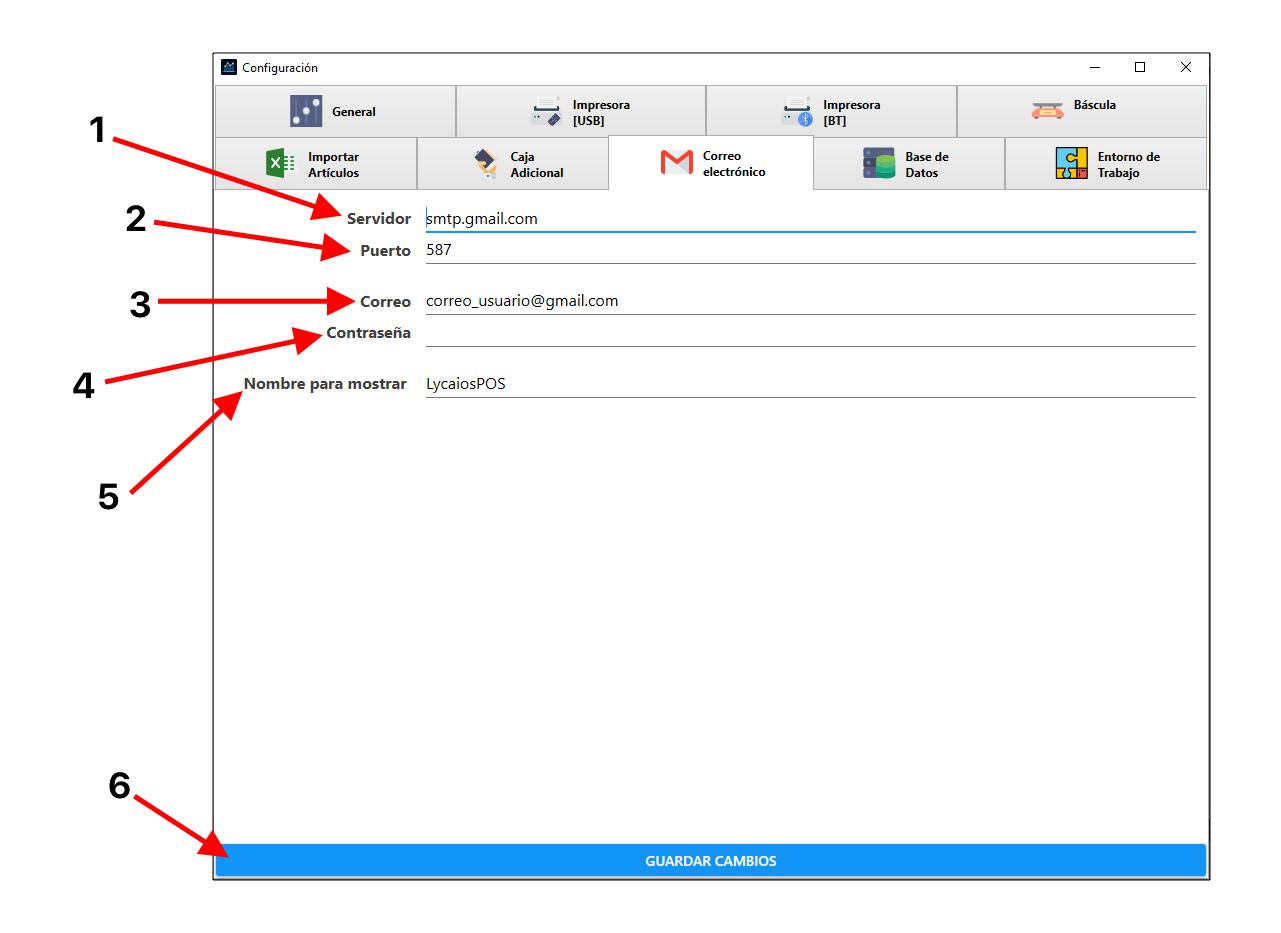
Base de datos
- Servidor: Muestra el servidor de conexión a la base de datos, se mostrará localhost por defecto.
- Puerto: Muestra el puerto de conexión a la base de datos, por defecto el puerto de conexión es 3311.
- Usuario: Muestra el nombre de usuario por defecto para la conexión a la base de datos [root por defecto].
- Contraseña: Ingresa la contraseña para la conexión a la base de datos [Por defecto este campo esta vacío].
- Base de datos: Muestra el nombre de la base de datos [lycaios_pos es el nombre de la base de datos por defecto].
- Mi respaldo en la nube: Presiona para respaldar tu base de datos actual en la nube de Lycaios POS.
- Exportar DB: Presiona este botón para exportar de forma local un archivo con la base de datos actual.
- Importar DB: Presiona este botón para importar la base de datos actual desde una ubicación en tu computadora.
- Verificar servidor: Presiona para que Lycaios POS confirme la conexión a el servidor de la base de datos.
- Listado de conexiones: Muestra un listado con las conexiones encontradas al escanear ubicaciones IP de red local.
- Escanear: Presiona este botón para que Lycaios POS busque en la red local conexiones IP compatibles con Lycaios POS, se mostrarán los resultados en el listado de conexiones.
- Guardar cambios: Presiona para guardar los cambios realizados en la sección de base de datos.
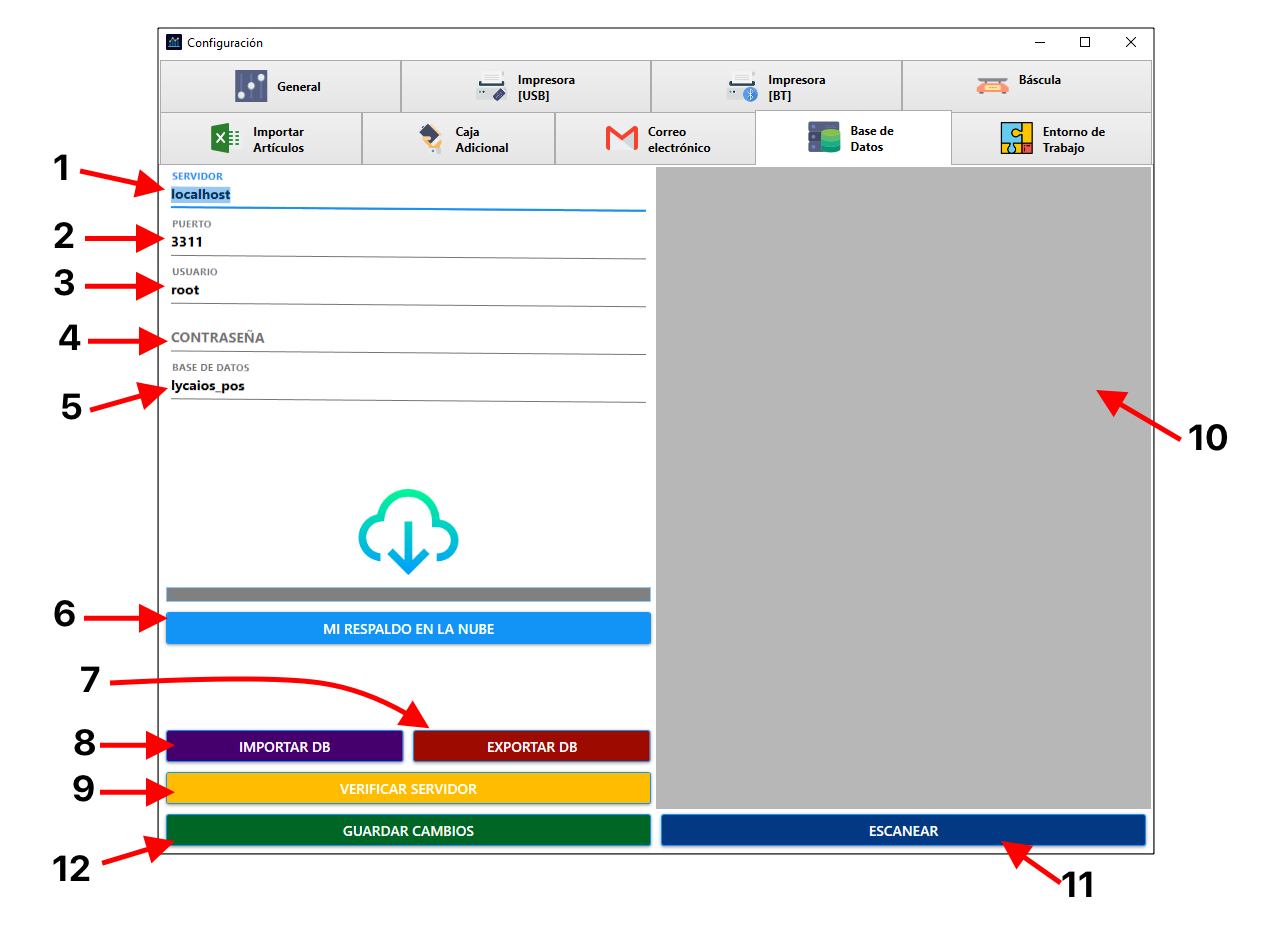
Entorno de trabajo
- Clásico: El modo de trabajo por defecto de Lycaios POS, ideal para tiendas de ropa, abarrotes, mercados, etc. Muestra tu inventario con artículos de forma intuitiva para que vendas de forma mas fácil y rápida.
- Restaurante: Modo de trabajo para comercios relacionados con comida como restaurantes, cafés, bares, etc. Cambia la pantalla de venta por una mas amigable donde puedes crear mesas y agregar ordenes, comandas, etc.
- Restablecer entorno: Restablece el entorno de trabajo por defecto.